How to Work with This Photoshop Alternative
Whatever flaws ruin your images - dull and lifeless colors, tilted horizon, odd objects in the frame - they can be fixed with a couple of clicks. Let’s take a less-than-perfect picture and enhance it using PhotoWorks’ wide range of tools. All you have to do is to follow this little guide. Shall we?
Step 1. Download the Software
First, you need to install PhotoWorks. Hit the green button below and download the software’s free trial. Then, install PhotoWorks to your PC following the wizard instructions. Run the photo editor and open your image in it.
Step 2. Fix Lighting and Color Balance
First, let’s give your picture the best possible look. To fix all the exposure, contrast, and color balance issues, just hit the Auto correction button. PhotoWorks will analyse your image and make enhancements in accordance with its genre. You can also modify your picture manually with intuitive sliders. For example, try increasing the clarity of your shot, play with the dynamic range by adjusting the highlights and shadows settings, or change an isolated color to a completely different hue.
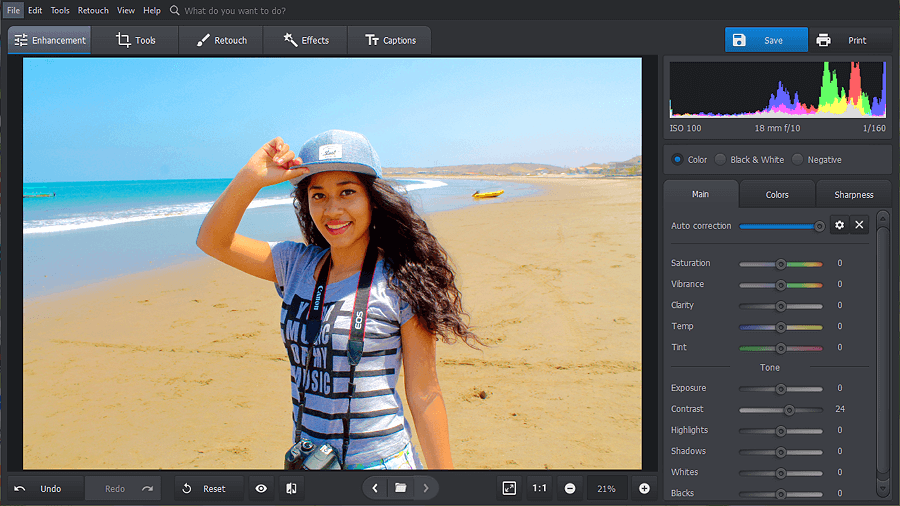
Step 3. Improve the Composition
Now, let’s make your picture’s composition better. You need to switch to the Tools tab and pick the Crop tool. Here you will find dozens of grid overlays that will help you create a perfectly balanced composition. The Rule of Thirds, the Golden Ratio, Diagonal - try them all to find one that fits best.
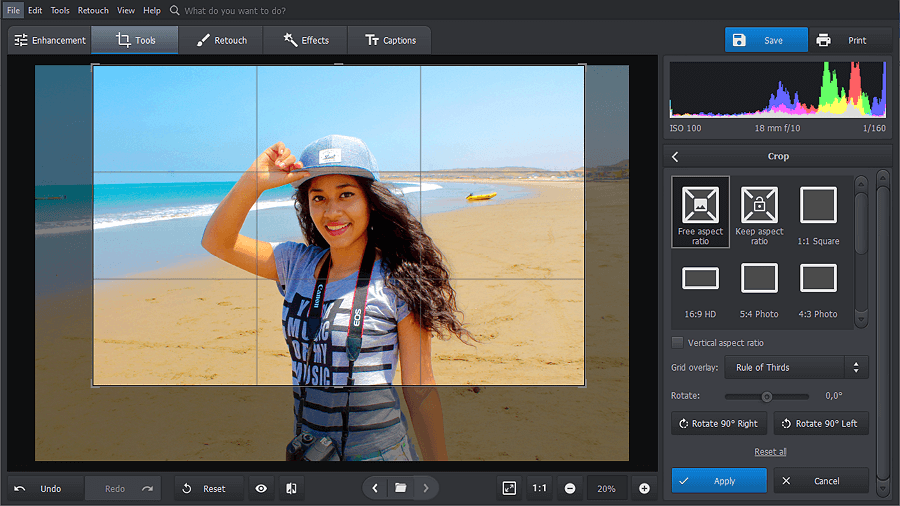
Step 4. Remove Distractions
This boat in the background really ruins the mood of the picture. Let’s get rid of it. Switch to the Retouch tab and pick the Clone stamp tool. Now, paint over the distraction. PhotoWorks will sample pixels from an unaffected area that you can use to cover the unwanted object. If there are some minor distractions left, use the Healing brush (under the same Retouch tab), to get rid of them without a trace.
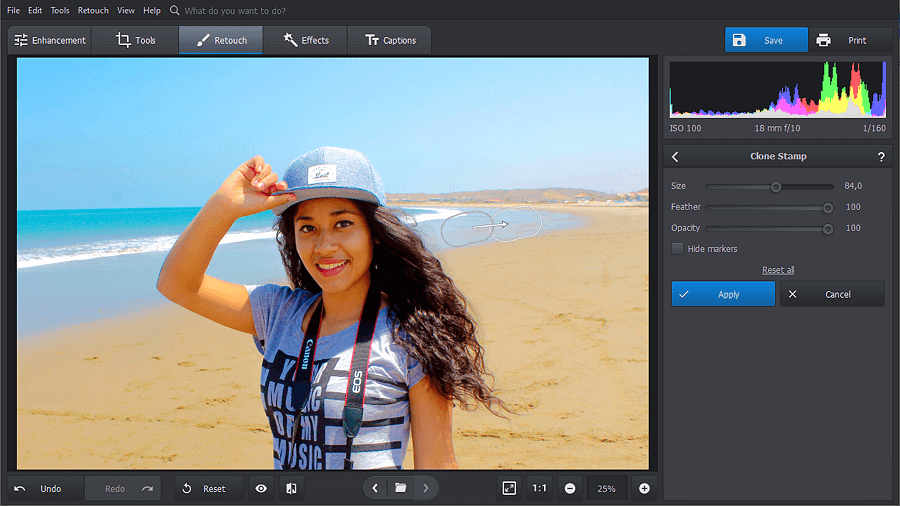
Step 5. Retouch the Model
Now, let’s turn the model into a bonafide beauty queen. While still in the Retouch tab, hit the Portrait Magic button. Here you will find an array of one-click beautifying presets. Use them to smooth the skin, remove oily glare, whiten the teeth and whatnot. You can also make manual adjustments to the portrait just by dragging sliders. After you’re done, pick the Face Sculpt tool to change the model’s features. Let’s slim the face, make the eyes larger and the nose smaller. Voila!
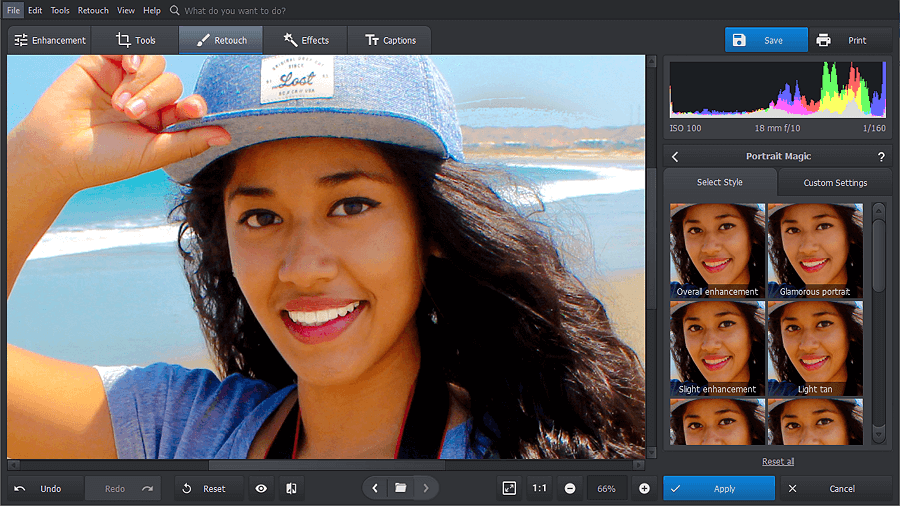
Step 6. Apply a Filter
Your photo is near-perfect and there is only one thing left that can take it to the next level. Switch to the Effects tab and browse through a library of 150+ artistic filters. Here you can find filters that will give your picture a sweet retro vibe, add a dramatic lighting or toning effect, or turn your photo into a movie still shot. You can apply these filters with a single click and later adjust their intensity.
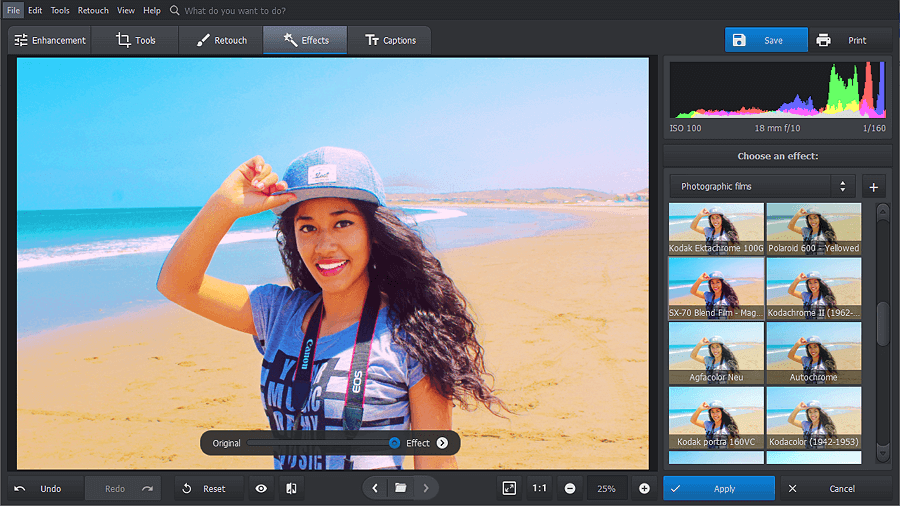
So there you go - a totally transformed picture in just a few minutes. And that it just a glimpse of PhotoWorks’ capabilities. So don’t toss away any flawed picture, because now you know the best way to fix it!
Disclaimer: Photoshop is a trademark of Adobe, Inc. PhotoWorks is a trademark of AMS Software. PhotoWorks was not developed by or is in no way affiliated with Adobe, Inc., nor is it the official stand-in for Photoshop. This site is not affiliated with either of the companies, and only reflects the opinions of its creators.